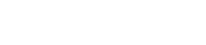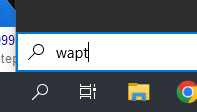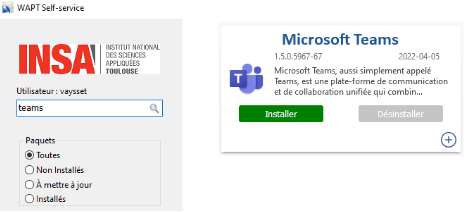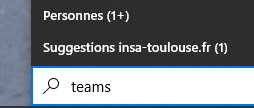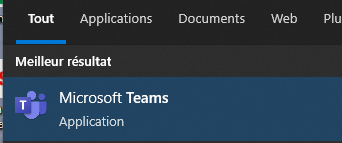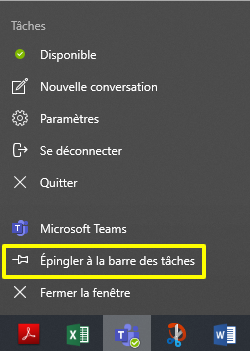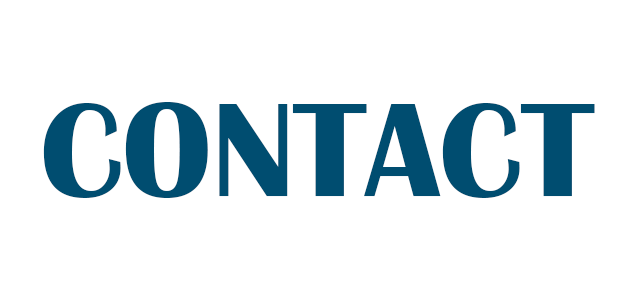Installation du client Teams sous Windows
Installer le client Teams
- Connectez-vous à votre session INSA
- appuyez sur la touche WINDOWS
- Saisissez WAPT
- Cliquez sur "Self service logiciels WAPT"
- Renseignez votre mot de passe INSA puis cliquez sur OK
- Recherchez Teams (une fois authentifier)
- Cliquez sur "installer"
- appuyer sur la touche Windows
- Saisissez "Teams"
- Cliquez sur "Teams"
Se connecter au client Teams
- Saisissez votre identifiant sous la forme login@insa-toulouse.fr puis votre mot de passe
- Gardez l'icône dans la barre de tâches, clic droit sur l'icône Teams et cliquez sur "Epingler à la barre des tâches"
Installation du client Teams sous Linux
- Le client lourd fournit actuellement ne sera plus supporté en décembre 2022 par Microsoft. (https://microsoft.developpez.com/actu/336180/Le-client-lourd-Microsoft-Teams-pour-Linux-sera-remplace-par-une-application-web-progressive-compatible-avec-les-navigateurs-bases-sur-Chromium-Google-Chrome-Edge-et-donc-pas-de-Firefox/)
- Une PWA (Progressive Web Application) sera fournie par Microsoft en remplacement
- En attendant, il est préconisé de passer par l’application web : teams.microsoft.com (Navigateur Chrome préconisé)
Installation du client Teams sur MAC OS
- Les utilisateurs de Mac peuvent installer Teams à l’aide d’un fichier d’installation PKG pour ordinateurs macOS. L’accès administrateur est requis pour installer le client Mac. Le client macOS est installé dans le dossier /Applications.
- À partir de la page de téléchargement Teams, sous Mac, cliquez sur Télécharger.
- Double-cliquez sur le fichier PKG.
- Suivez les indications de l'Assistant Installation pour effectuer l'installation.
- Teams sera installé dans le dossier /Applications. Il s’agit d’une installation à l’échelle de l’ordinateur.
Notes
- Pendant l’installation, le PKG invite à entrer des informations d’identification d’administrateur. L’utilisateur doit entrer les informations d’identification d’administrateur, peu importe si l’utilisateur est un administrateur.
Si un utilisateur a une installation DMG de Teams et souhaite la remplacer par l’installation PKG, l’utilisateur doit :
- Quitter l’application Teams.
- Désinstaller l’application Teams.
- Installez le fichier PKG.